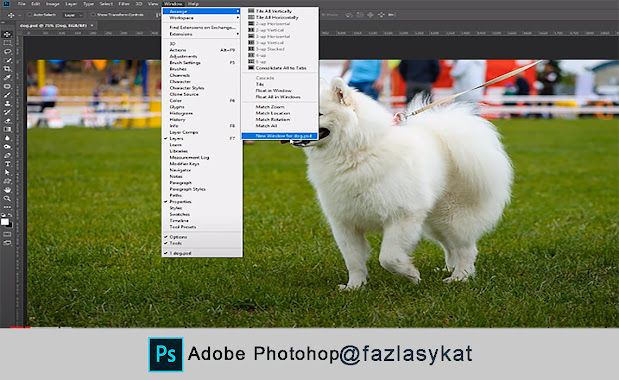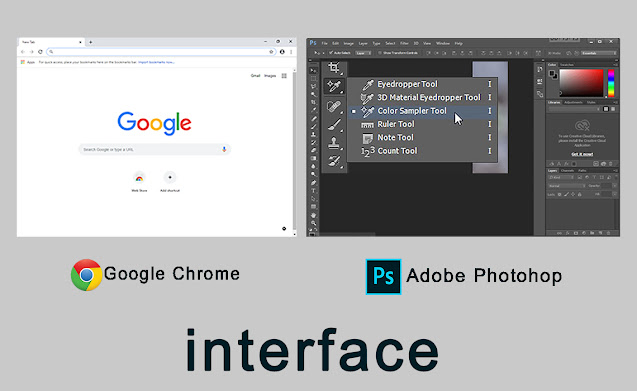Photoshop
is one of the great tools to show your creative skills in the digital
representation. Suppose you got an Idea to implement a child in the sky. Now
the Photoshop will help to implement your idea in professional bodies.
Do
you know How long takes Photoshop miracle to come into our lives that take
about 30 years in 2021. Though if you
never work with this software you cannot ignore the domination of Photoshop in
our daily life. All after the rules of Photoshop has become more compact into
the digital lives that we have even turned in into verb to narrate all altered
photos.
Let
I tell you about the confidential secret striking shored of a graphics designer.
Nearly anyone can get access to this secret and that is Photoshop.
There are is always things to learn in
Photoshop. From here anyone can learn basic Photoshop. I never stop to feel
that I am good at Photoshop. Everyone shall fill it because Photoshop
itself never-ending. Today I want shear some of my discovered Photoshop tricks
and tips by homework. Here are some
of our favorite simple tips and tricks for Photoshop beginners:
§ Transform: Change the size of an image, rotate, flip, or distort it!
§ Change the Unit of Measurement
§ Magnetic Lasso Tool
§ Magic Wand Tool
§ Custom Shape Tool
§ Adjustment Layers
§ Layer Styles
§ Spot Healing Brush
§ Dodge Tool
§ Blur Tool
Note: All
shortcuts in this article are phrased for PC users. Mac people – you know what
to do.
Change: Change the
size of a picture, turn, flip, or contort it!
Snap Alter > at that point click Change > and select the activity you want.
Or on the other hand attempt shortcuts routes to make life much simpler:
Press Ctrl + T on your console and a jumping box will at that point show up around the picture, demonstrating change. This implies you would now be able to resize your picture. The most ideal approach to do so is by setting the cursor on one of the square shape corners of the container and afterward hauling the corner while holding the Move key. At the point when you're done simply press Enter and you're finished.
To flip your picture vertically or on a level plane press Ctrl + T and afterward right snap your mouse. A popup window will show up with a couple of alternatives for pivoting and flipping the picture. Select the activity you need and when you are done press Enter.
To mutilate or slant a picture press Ctrl + T and afterward place the cursor on whichever corner you need to twist. Press Ctrl while holding your mouse down on whichever corner of the picture you're hoping to transform and drag it down to your ideal point, at long last press Enter to enact.
Change the
Unit of Measurement
A short and brisk
approach to switching between units of estimations that you're working with is to
put your cursor on one of the rulers on your lattice (press Ctrl + R to show or
shroud the rulers), and right-click, at that point pick another unit from the
setting menu. There you'll locate a wide assortment of units, from centimeters
to pixels, millimeters, focuses, and even percents.
Magnetic Lasso Tool
Found in plain
sight in your Photoshop tool-panel, the Lasso tool is basically man’s gift to
photo editing.
This easy
selection tool helps you trace and outline the exact part of an image that
you’re looking to edit, and then separate it from the rest of your image in
order to perform certain actions. For example, you can select and separate a
product from its background. Nearly fool-proof, the magnetic lasso tool detects
the edges of an object, so it works best when you have a bold contrast between
an object and its background with well-defined edges.
Magic Wand Tool
The Wizardry Wand
is another determination apparatus, ideal for when you are working with a foundation that is more droning and steady (like a strong tone or clear blue
sky).
The Enchantment
Wand apparatus is frequently used to switch up foundations or enormous shading
blocks. To utilize it, pick the Wizardry Wand device from the board of the device and
snap with respect to the picture you need to choose. Ensure that you flipped
the "add to determination" choice on the top bar (symbol of two
squares) so you can push ahead with exchanging up the shadings and tones of
your choice.
Custom Shape Tool
The Wizardry Wand
is another determination apparatus, ideal for when you are working with a foundation that is more droning and steady (like a strong tone or clear blue
sky).
The Enchantment
Wand apparatus is frequently used to switch up foundations or enormous shading
blocks. To utilize it, pick the Wizardry Wand device from the board of the
device and snap with respect to the picture you need to choose. Ensure that you
flipped the "add to determination" choice on the top bar (symbol of
two squares) so you can push ahead with exchanging up the shadings and tones of
your choice.
Adjustment Layers
A really shocking
picture for the most part has more to it than meets the eye. That is the thing
that makes the Change Layers apparatus so significant. The Change Layers
instrument allows you to change the shading and tint of your picture by adding
a top layer to it. The best part about this component is by adding that
additional layer, you can thoroughly invert your progressions while keeping the
remainder of your picture flawless. You will discover Change Layers in the
lower part of the Layers Board (a high contrast circle symbol).
Layer Styles
This is a straightforward and simple approach to add some spirit to your picture. Layer
Styles are enhancements that can be immediately applied to singular layers of
your picture. You should simply double tap on a layer and afterward pick the
impact you like.
You can choose
from an entire assortment of highlights, add a stroke or a gleam, drop a
shadow, and significantly more with simply a tick of the mouse. Be cautious you
don't try too hard. These impacts tend to look modest when utilized in
overabundance.
Spot Healing Brush
Probably the tool
that Photoshop is best known for, this tool was created to remove life’s little
imperfections. The spot header brush is that magic tool that we wish was around
in our awkward teenage years to make pimples disappear from every picture. Just
place the brush over the area you want to “fix”, make sure the brush is a bit
bigger than the blemish, and click. Photoshop automatically samples from around
the retouched area to color match your image to perfection.
Dodge Tool
The Avoid
Apparatus helps pixels any place you use it. So all in all, it's the ideal
Photoshop instrument to get rid of "tired eyes". Set the Avoid The instrument to a delicate brush, go to Reach setting in the menu bar's drawdown, and pick features, set Introduction on around 20%. At that point
cautiously brush over the eye zone. Recall not to try too hard, or your model
will begin to resemble an outsider. A couple of basic strokes ought to take
care of the work.
Blur Tool
At times all you
require from Photoshop is to get rid of some scarcely discernible differences.
That is the place where the Haze instrument comes in. This basic device does
something amazing to eliminate little wrinkles by obscuring them a tad.
Utilize the Haze device to streamline little flaws like the wrinkles around the
eye or mouth zone and just haze them out of the spotlight. Once more, be delicate
and recall not to try too hard or as opposed to improving your picture or you
can wind up ruining it.
I took this idea from the 10 Photoshop Tips and Tricks for Beginners
I really appreciate the work. his works he made our going in the designing carrier.
We #fazlasykat work as a am to build creative design and clippingpath service #fiverr. Just have a look at the ice if you and we both go through it the working.
Here is my fiver account - You will have a look (fazlasykat)
#google #analytics install in WordPress